Обучение трейдингу: пошаговое руководство по установке MetaTrader 5 и открытию первых позиций
1. Установка MetaTrader 5
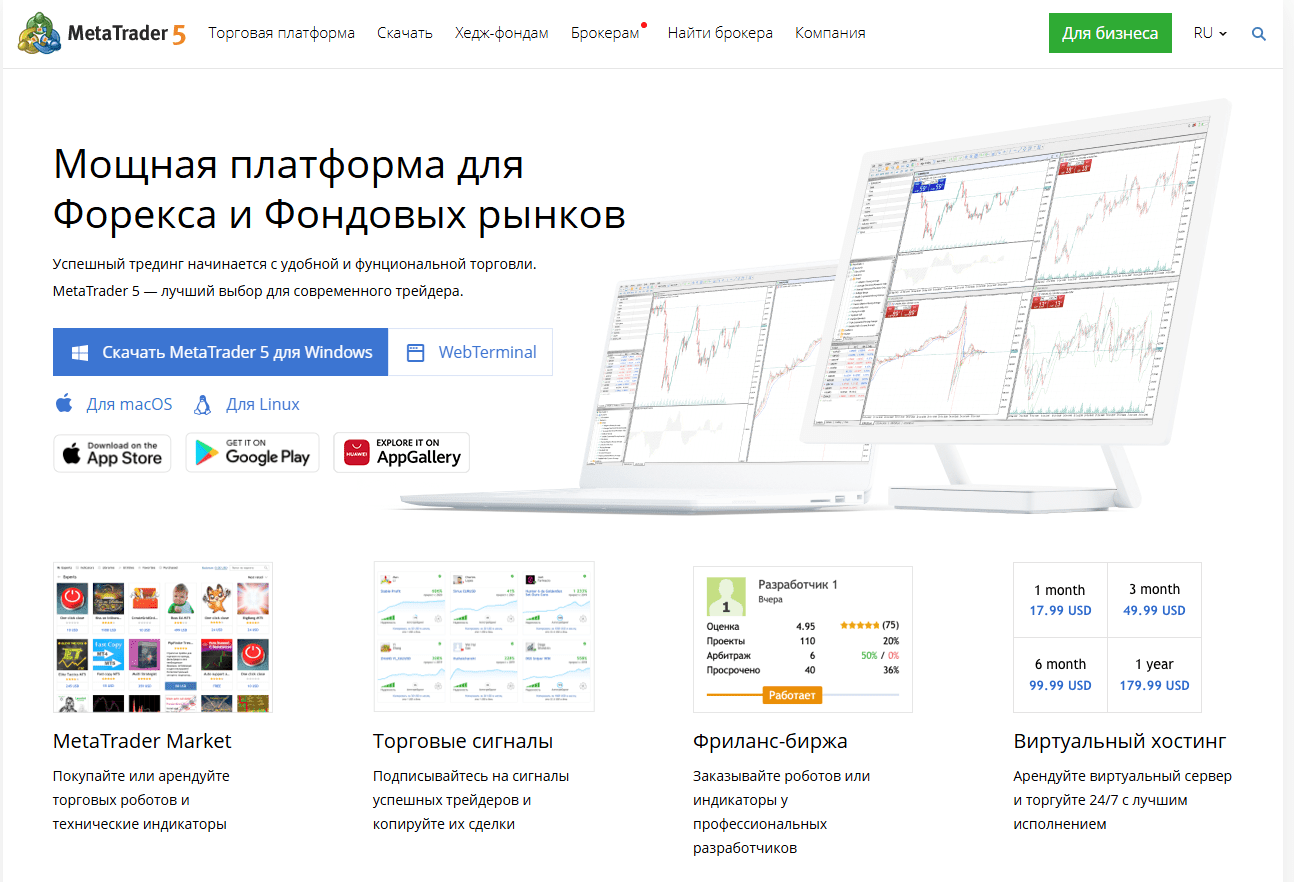
- Скачивание: На официальном сайте MetaTrader 5 скачай установочный файл для твоей операционной системы.
- Установка: Запусти скачанный файл и следуй инструкциям мастера установки. Процесс интуитивно понятен и займет всего несколько минут.
2. Регистрация и открытие демо-счета
Перед тем как приступить к реальной торговле, рекомендуется открыть демо-счет. Это позволит тебе ознакомиться с функционалом терминала и протестировать свои стратегии без риска.
Регистрация
В терминале перейди в меню «Файл» → «Открыть счет» и следуй инструкциям.
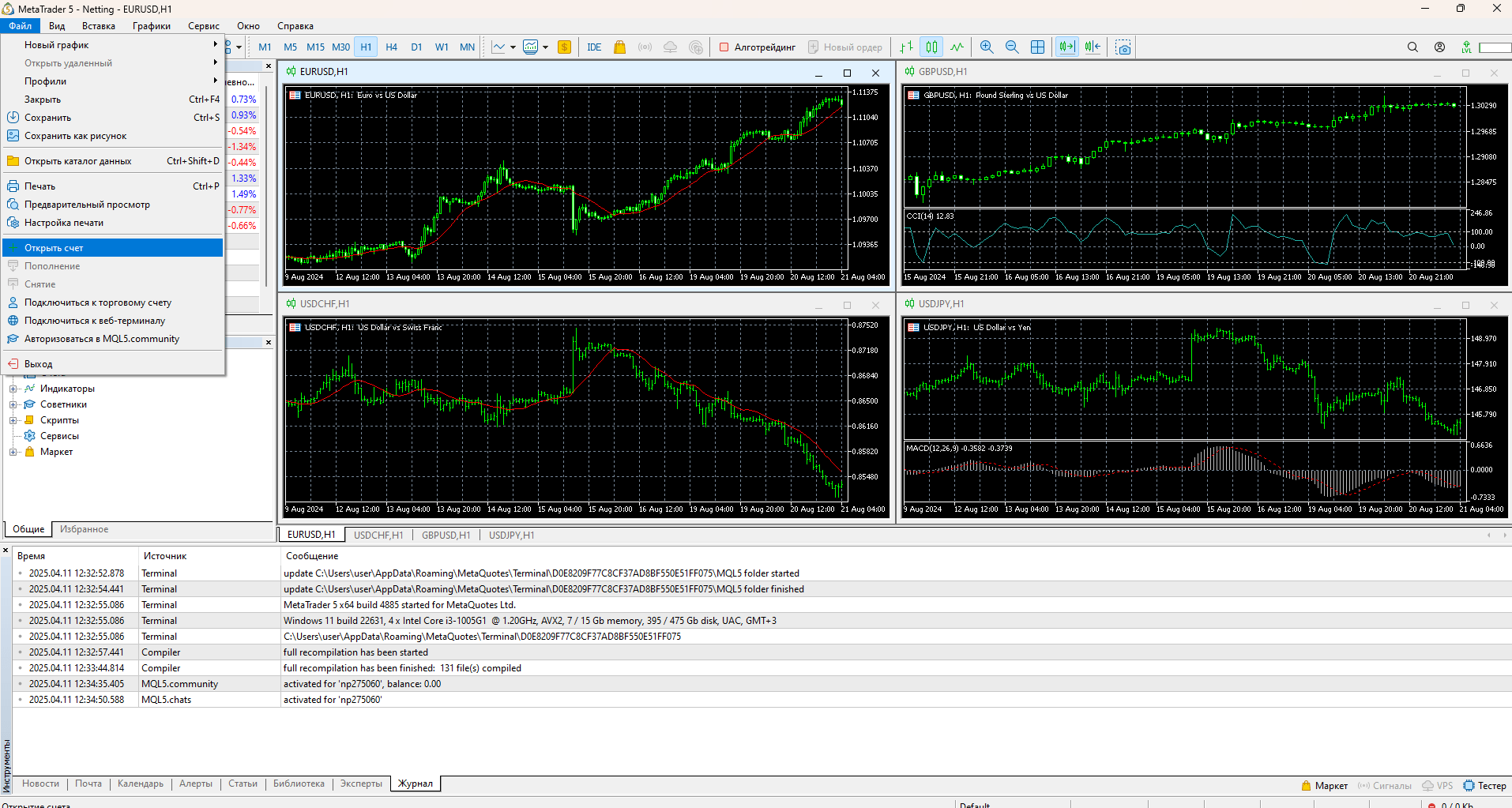
Демо-счет
Выбери опцию открытия демо-счета, укажи необходимые параметры (валюту счета, начальный депозит и т.д.) и заверши регистрацию.
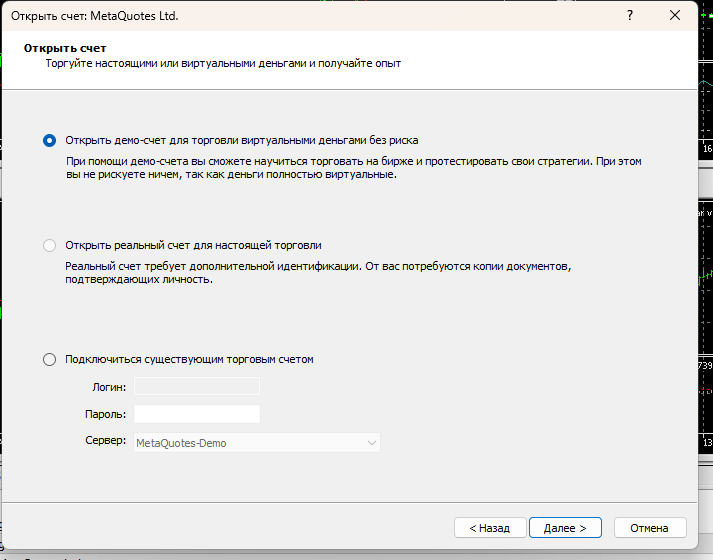
В конце вам будет показан логин и пароль, сохраните его в безопасном месте
3. Настройка терминала
После установки и регистрации стоит настроить терминал под себя:
1. Настройка графиков
Графики являются основным инструментом анализа рынка. В MT5 ты можешь настроить их внешний вид и отображаемую информацию:
- Открытие графика: Чтобы открыть график выбранного инструмента, перетащи его из окна «Обзор рынка» в рабочую область терминала.
- Тип графика: Выбери тип отображения графика: бары, свечи или линия.
- Периодичность свечей: Настрой таймфрейм (периодичность) свечей в графике, например, 1 минута, 5 минут, 1 час и т.д.
- Внешний вид: Измени цветовую гамму графика, включая цвета фона, баров/свечей, сетки и других элементов. Для этого щелкни правой кнопкой мыши на графике, выбери «Свойства» и перейди на вкладку «Цвета». metatrader5.com
- Добавление индикаторов: Для анализа рынка используй встроенные или сторонние технические индикаторы.

2. Добавление и настройка индикаторов
Индикаторы помогают анализировать рыночные тенденции и принимать обоснованные торговые решения:
- Встроенные индикаторы: В MT5 доступно множество встроенных индикаторов. Чтобы добавить индикатор на график, перейди в меню «Вставка» → «Индикаторы» и выбери нужный инструмент.
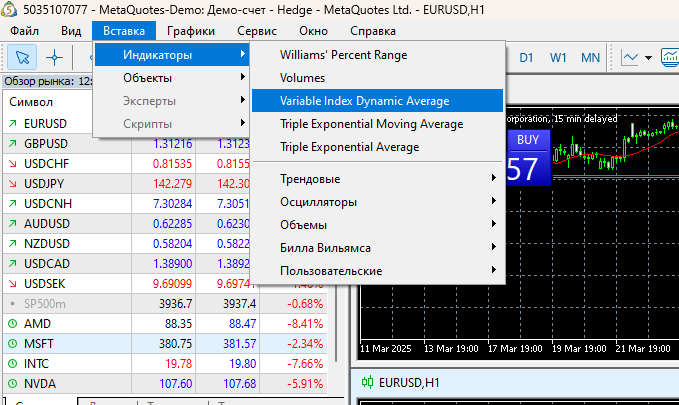
- Сторонние индикаторы: Ты можешь установить дополнительные индикаторы, скачав их из интернета.
- Установка из Market: В терминале перейди на вкладку «Market», найди нужный индикатор, нажми «Скачать» и следуй инструкциям.
- Ручная установка: Скачай файл индикатора с расширением .mq5 или .ex5, скопируй его в папку «Indicators» в директории данных MT5, затем перезапусти терминал
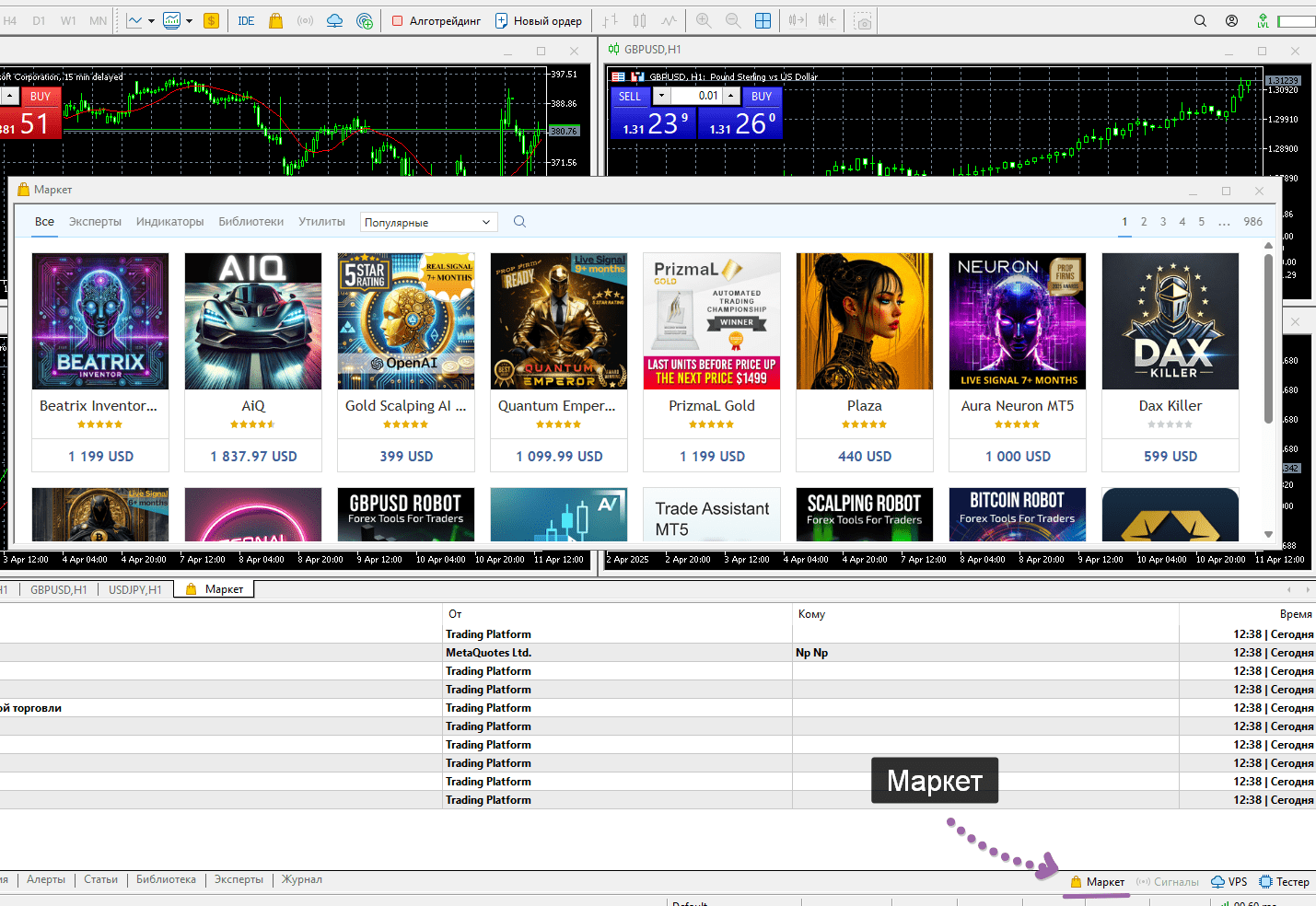
- Настройка индикатора: После добавления индикатора на график, щелкни по нему правой кнопкой мыши и выбери «Список индикаторов». Здесь ты можешь изменить параметры, такие как период, цвет и стиль отображения.
3. Настройка панелей инструментов
Панели инструментов обеспечивают быстрый доступ к часто используемым функциям:
- Встроенные панели: MT5 поставляется с тремя основными панелями инструментов:
- Стандартная: Содержит основные команды, такие как открытие нового графика, сохранение шаблонов и другие.
- Графические инструменты: Предоставляет доступ к инструментам для рисования на графиках, например, линии тренда, уровни поддержки/сопротивления и т.д.
- Период графика: Позволяет быстро изменять таймфрейм графика.
- Настройка панели инструментов:
- Добавление/удаление кнопок: Щелкни правой кнопкой мыши на панели инструментов и выбери «Настроить». В открывшемся окне перетащи команды из левой части в правую для добавления, или наоборот, для удаления.

- Изменение порядка кнопок: В окне настройки панели используй кнопки «Вверх» и «Вниз» для изменения порядка расположения команд.
- Создание пользовательских панелей: Ты можешь создать дополнительные панели для группировки определенных инструментов. Для этого в окне настройки панели нажми «Создать» и добавь необходимые команды.
4. Дополнительные настройки
- Расположение окон: Настрой расположение окон графиков, индикаторов и других панелей на экране для удобства работы.
- Горячие клавиши: Изучи и настрой горячие клавиши для быстрого доступа к функциям терминала.
- Обновление терминала: Регулярно проверяй наличие обновлений для MT5, чтобы использовать последние функции и улучшения.
4. Открытие позиции
Теперь, когда терминал настроен, можно перейти к открытию позиции:
- Выбор инструмента: В окне «Обзор рынка» выбери валютную пару или другой инструмент, которым хочешь торговать.
- Открытие ордера: Дважды кликни на выбранный инструмент или нажми правой кнопкой мыши и выбери «Открыть ордер».
- Настройки ордера:
- Тип ордера: Выбери между рыночным ордером (исполнение по текущей цене) или отложенным (исполнение по заранее установленной цене).
- Объем: Укажи объем сделки (количество лотов).
- Уровни Stop Loss и Take Profit: Настрой уровни для автоматического закрытия позиции при достижении определенной цены.
- Открытие: После настройки нажми «ОК», и ордер будет размещен.
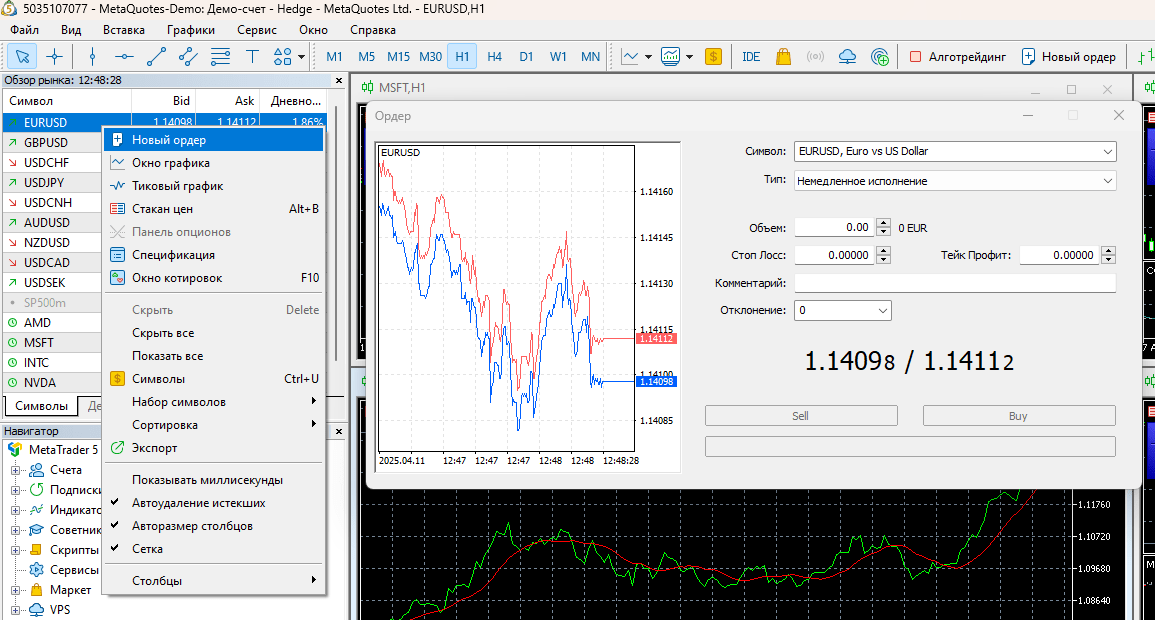
5. Мониторинг и управление позициями
- Окно «Терминал»: В этом окне отображаются все твои открытые позиции, ордера и историю торгов.
- Управление: Ты можешь изменять параметры открытых ордеров, закрывать позиции или устанавливать дополнительные уровни защиты.
6. Рекомендации для новичков
- Обучение: Продолжай изучать основы трейдинга. Многие брокеры и образовательные платформы предлагают бесплатные курсы и материалы для начинающих.
- Практика: Торгуй на демо-счете, отрабатывай стратегии и набирайся опыта.
- Анализ: Изучай графики, используй технический и фундаментальный анализ для принятия обоснованных торговых решений.



